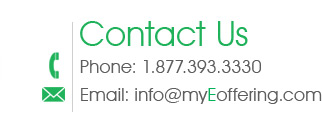myEoffering Frequently Asked Questions
For myEoffering Members:
If you forgot your password, go to the main page (https://church.myeoffering.com/#/landing) and click on “Forgot Password?” link at the top right of the page.
View image below:

View image below:

To change your email address, once you’re logged in – go to “Account” at the top of the page, and then select the blue button labeled “Edit Account Info”.
This will open 4 text boxes, one to change your name, one for your email, and two to change and confirm your email.
Then select “Save” button to save the changes.
**Make sure they email change is correct.**
View the picture below:
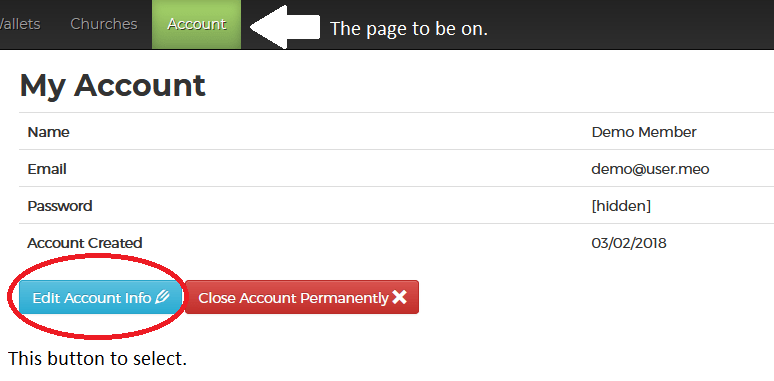
This will open 4 text boxes, one to change your name, one for your email, and two to change and confirm your email.
Then select “Save” button to save the changes.
**Make sure they email change is correct.**
View the picture below:
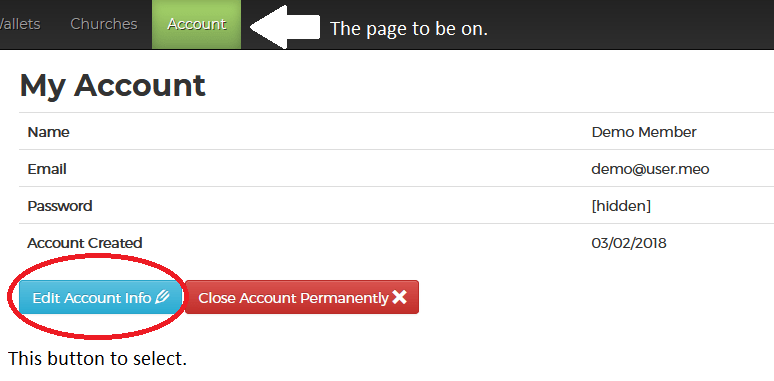
Make sure you are on the correct page: https://members.myeoffering.com/#/landing
The credit card could be expired, check the credit card entered and if expired – add the new card and delete the old credit card on the Wallets page.
[Adding a new card first will take care of scheduled transactions.]
Check out the image below to add/remove wallets:


Before making an offering/donation – you need to add a Church first.
To add a Church, go to Churches – Join Another Church button – and search by Name, City, or State (I recommend searching by City because there could be multiple churches with the same name).
To add a Church, go to Churches – Join Another Church button – and search by Name, City, or State (I recommend searching by City because there could be multiple churches with the same name).
There’s a couple of possibilities:
1.) If you made an offering on Thursday or Friday (or on a Holiday) – the weekend doesn’t count for transactions so it could take more time.
2.) The wallet information could be incorrect; remember the information saved doesn’t necessarily mean it’s correct.
3.) It is possible you didn’t have enough funds in the account when you made the donation – this could cause a delay or cancellation.
Also remember: A credit card donation takes 24 to 48 hours, while an ACH (Checking) will take 6 to 7 days.
1.) If you made an offering on Thursday or Friday (or on a Holiday) – the weekend doesn’t count for transactions so it could take more time.
2.) The wallet information could be incorrect; remember the information saved doesn’t necessarily mean it’s correct.
3.) It is possible you didn’t have enough funds in the account when you made the donation – this could cause a delay or cancellation.
Also remember: A credit card donation takes 24 to 48 hours, while an ACH (Checking) will take 6 to 7 days.
Think of a wallet as a real-world wallet, it’s a place where your offerings will come from; be it checking or credit card.
The wallet’s name can be named anything – it’s simply for your reference if you have multiple wallets.
When the Wallet is saved, that doesn’t mean it’s correct.
I recommend deleting the old wallet and adding a new wallet.
If you’re sure the information is correct, try contacting your bank/credit card company – it could be an issue on their end.
I recommend deleting the old wallet and adding a new wallet.
If you’re sure the information is correct, try contacting your bank/credit card company – it could be an issue on their end.
To edit an offering I recommend the following.
On the Offerings page:
1.) Delete your current offering that you wish to replace. [Click on the ‘X’ icon to the left.]
2.) Select the green “Add New Offering +” button.
3.) After you followed the on-screen instructions select Next, then fill out the information on the second page and Select Next.
4.) On the last page it will confirm the details of your offering; if they are correct – select “Submit”.
On the Offerings page:
1.) Delete your current offering that you wish to replace. [Click on the ‘X’ icon to the left.]
2.) Select the green “Add New Offering +” button.
3.) After you followed the on-screen instructions select Next, then fill out the information on the second page and Select Next.
4.) On the last page it will confirm the details of your offering; if they are correct – select “Submit”.
All the churches are located in the “Churches” section.
Select the green”Join a Church” button. [If you’re already joined to a church, then it’ll say: “Join Another Church”]
Since there can be churches with the same name, try searching by City or State first. [And remember that the word Saint could be abbreviated to St.]
The State textbox is always abbreviated.
Select the green”Join a Church” button. [If you’re already joined to a church, then it’ll say: “Join Another Church”]
Since there can be churches with the same name, try searching by City or State first. [And remember that the word Saint could be abbreviated to St.]
The State textbox is always abbreviated.
If you need to use a different credit card or checking account, do the following:
1.) After logging in, go to the “Wallets” section at the top.

2.) Remove the Wallet (If you have offerings, you can do step 3 first, then remove the old wallet – this way offerings won’t get affected) you wish to remove by selecting the red “X” to the left.
3.) Then select the green “Add Another Wallet” button.
1.) After logging in, go to the “Wallets” section at the top.

2.) Remove the Wallet (If you have offerings, you can do step 3 first, then remove the old wallet – this way offerings won’t get affected) you wish to remove by selecting the red “X” to the left.
3.) Then select the green “Add Another Wallet” button.
There’s a transaction fee (whether credit card or checking account) when you make a payment.
By selecting this option you’re choosing to add the fee to your donation – not having this checked means that the fee will be deducted from the offering.
[Example: So if the donation is $10, and the fee is $0.30, you can either pay the $10.30 OR you can have the fee deducted from the offering, making it $9.70 to the church.]
By selecting this option you’re choosing to add the fee to your donation – not having this checked means that the fee will be deducted from the offering.
[Example: So if the donation is $10, and the fee is $0.30, you can either pay the $10.30 OR you can have the fee deducted from the offering, making it $9.70 to the church.]
Currently myEOffering doesn’t have an option to text an offering.
The credit card could be expired, (see the third question at the top of this page), or if it’s a checking account – try contacting your bank.
If the transaction was declined, they would be able to give you more information on why it was declined.
After the issue is resolved – you’ll need to make another donation (Since the previous one was declined).
go to top
For myEoffering Church Admins:
If you forgot your password, go to the main page (https://church.myeoffering.com/#/landing) and click on “Forgot Password?” link at the top right of the page.
View image below:

View image below:

To change your email address, once you’re logged in – go to “Account” at the top of the page, and then select the blue button labeled “Edit Account Info”.
This will open 4 text boxes, one to change your name, one for your email, and two to change and confirm your email.
Then select “Save” button to save the changes.
**Make sure they email change is correct.**
View the picture below:
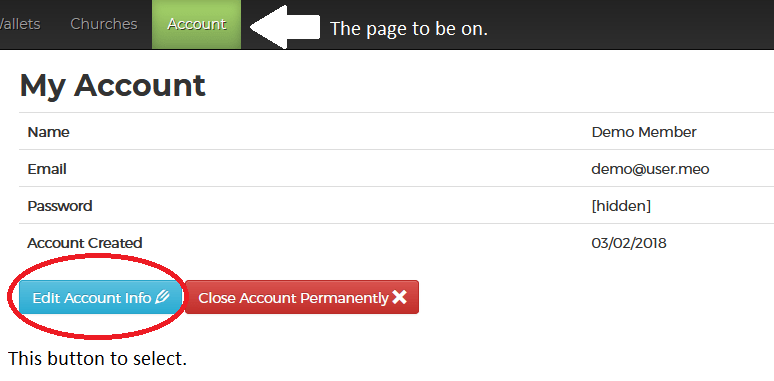
This will open 4 text boxes, one to change your name, one for your email, and two to change and confirm your email.
Then select “Save” button to save the changes.
**Make sure they email change is correct.**
View the picture below:
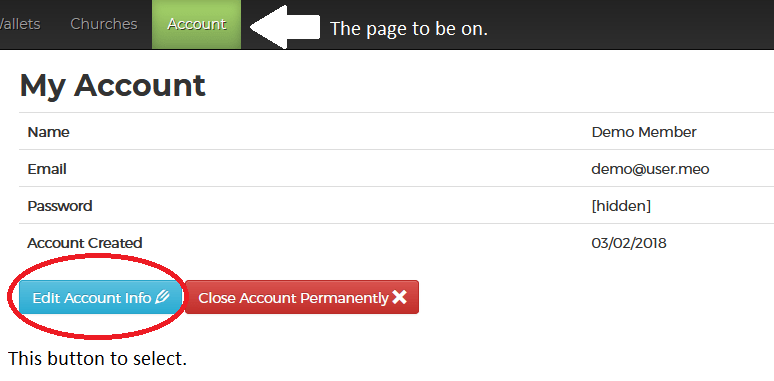
The email account could already be within the system (as a member or admin), you need to add a new email not in our system as a church administrator.
Once logged in, go to “My Account” at the top of the page and select the green button labeled: “Add Another Church Administrator”.
Note that you have add a new email for the church administrator (the email can’t already be a church member).
Note that you have add a new email for the church administrator (the email can’t already be a church member).
A Process date is when the transaction is being processed (2-3 days for credit cards and 6-7 days for ACH) while a Completed date is when the Church gets the offering.
Once you’re logged into https://church.myeoffering.com , do the following:
1.) Click on Reports at the top of the page.
2.) In the “Report Type” menu, select “Offerings”.
3.) Select a Start Date and End Date, I’d recommend one month range to see how it works
4.) Select “Run Report” button at the bottom.
You can then select the “Print” button to print the page, or Export button to download the information as an Excel file or a CSV file.
Below is a small sample of what that would look like.
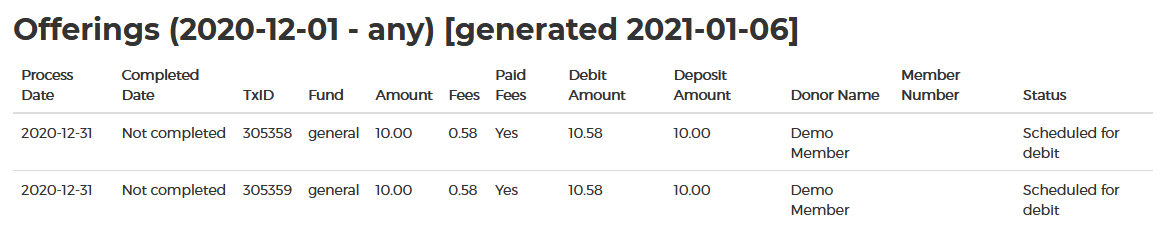
1.) Click on Reports at the top of the page.
2.) In the “Report Type” menu, select “Offerings”.
3.) Select a Start Date and End Date, I’d recommend one month range to see how it works
4.) Select “Run Report” button at the bottom.
You can then select the “Print” button to print the page, or Export button to download the information as an Excel file or a CSV file.
Below is a small sample of what that would look like.
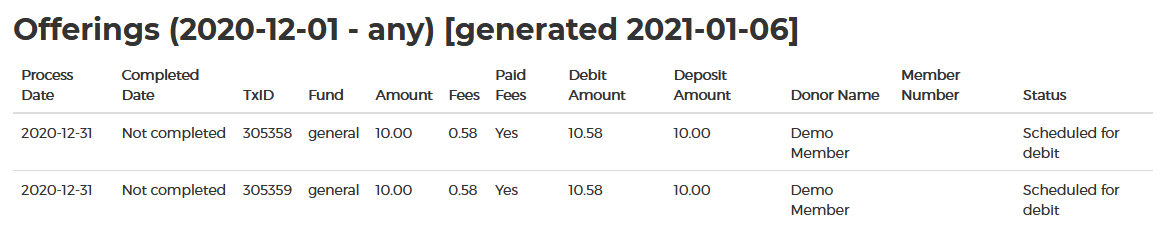
Once you’re logged in, go to Donors page at the top.
This will show you a list of members donating and at the bottom of the page you can export as an excel/csv file or “Show Printable List” button which will format the page for printing.
This will show you a list of members donating and at the bottom of the page you can export as an excel/csv file or “Show Printable List” button which will format the page for printing.
Of course, simply login into https://church.myeoffering.com/#/landing and go to Accounts – Funds – “Add New Fund”.
This will open up a window; see image below and will give you options on what to call the fund, a description for your reference, a priority, and what deposit account you wish the funds to go to.
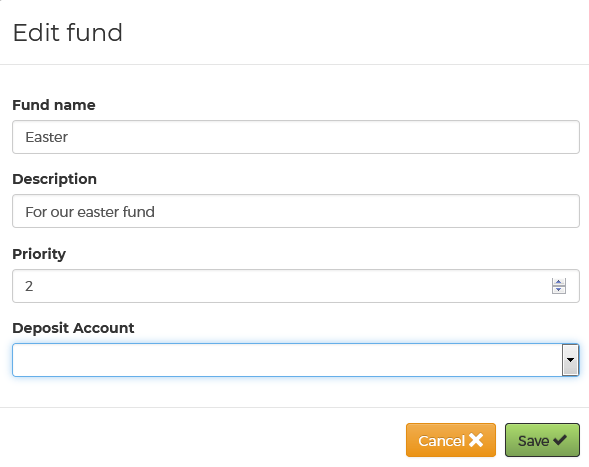
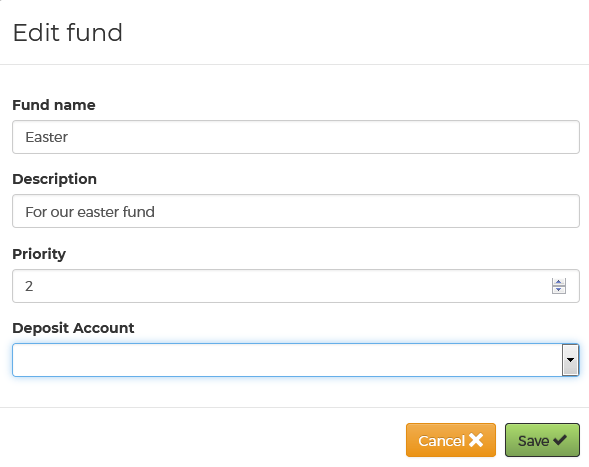
Priorities allow the member to see what’s most important first. The lower the number the higher on the list; so 0 would be the top of the list, followed by 1, and so on.
You can choose to have multiple things of the same priority.
[If you put a negative number and save it, that will be treated as a 0.]
To add a fund (or different fund) – simply do the following:
1.) Log in https://church.myeoffering.com/#/landing
2.) Select “Accounts” at the top of the page.
3.) Under “Deposit Accounts” make sure you have at least 1 deposit account set up (and make sure it’s correct).
4.) Then you’ll need to select “Add New Fund” underneath “Funds” section. [You’ll need at least 1 fund to accept offerings, but you can add multiple.]
You can have multiple deposit accounts and multiple funds.
1.) Log in https://church.myeoffering.com/#/landing
2.) Select “Accounts” at the top of the page.
3.) Under “Deposit Accounts” make sure you have at least 1 deposit account set up (and make sure it’s correct).
4.) Then you’ll need to select “Add New Fund” underneath “Funds” section. [You’ll need at least 1 fund to accept offerings, but you can add multiple.]
You can have multiple deposit accounts and multiple funds.
go to top